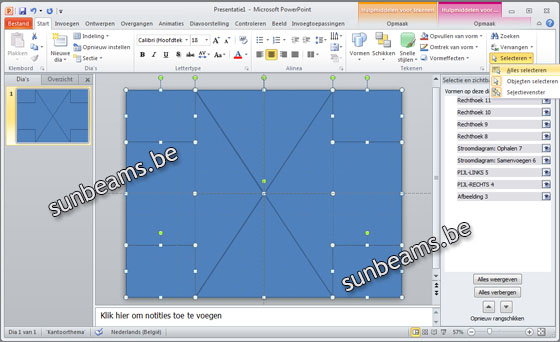Met het progr. Microsoft Office Powerpoint 2010
Vormen aan een dia toevoegen en van animatie voorzien
- Een lege dia toevoegen
- Een achtergrondafbeelding aanbrengen
- Een afbeelding toevoegen
- Rasterlijnen en hulplijnen zichtbaar maken
- Taakvenster Selectie en zichtbaarheid in beeld halen
- Vormen (objecten) op de dia tekenen
- De afmetingen van een vorm wijzigen
- Een object (vorm) op de dia verplaatsen
- Alle objecten op de dia selecteren
- De opvulkleur van de vormen wijzigen
- De boord (kader) rond iedere vorm verwijderen
- Objecten van animatie voorzien
- Alle objecten op de dia selecteren
- Alle objecten met achtergrondafbeelding opvullen
Stap 1 - Een lege dia toevoegen
Open het programma Microsoft Office Powerpoint 2010.
Normaal opent meteen een nieuwe presentatie, voorzien van een titeldia.
Bovenaan ziet u het tabblad Start meteen geselecteerd.
Klik in de groep Dia's op het pijltje bij Indeling (Afb.1) en selecteer Leeg, indien u de vormen op de huidige dia wenst aan te brengen.
Of voeg een nieuwe dia toe:
klik in de tab Start in de groep Dia's op het pijltje bij Nieuwe dia > Leeg
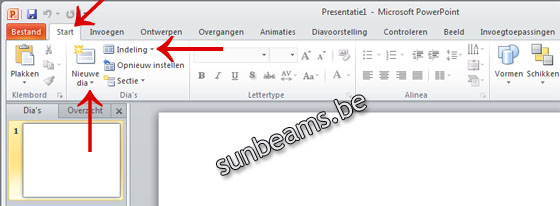
Afbeeld.1 -Start > Nieuwe Dia > Leeg
Wenst u echter een nieuwe bijkomende presentatie naast de huidige te starten.
Klik op Bestand > Nieuw > Lege presentatie en klik in de rechterzijde op de knop Maken.
Volg verder de instructies zoals hierboven aangegeven.
Standaard wordt de voorstelling in het diaformaat (4:3) weergegeven, tenzij u kiest voor een ander diaformaat. In dit laatste geval klik bovenaan op de tab Ontwerpen > Pagina instellingen en kies in het gelijknamige venster voor breedbeeld (16:9) of (16:10).
Stap 2 - Een achtergrondafbeelding aanbrengen
Selecteer in de linkerzijde onder de tab Dia's (zie Afb.1) het diamodel waaraan u een achtergrond wilt toevoegen.
Rechtsklik op de dia en kies voor Achtergrond opmaken...
of
Klik op de tab Ontwerpen, vervolgens in de groep Achtergrond op Achtergrondstijlen en kies onderaan in het uitklapvenster voor Achtergrond opmaken
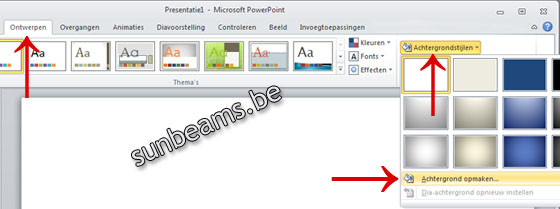
Afbeeld.2 - Ontwerpen
Het gelijknamige dialoogvenster Achtergrond opmaken opent (Afb.3)
Selecteer Opvulling en klik vervolgens een bolletje bij Opvulling met figuur of bitmappatroon.
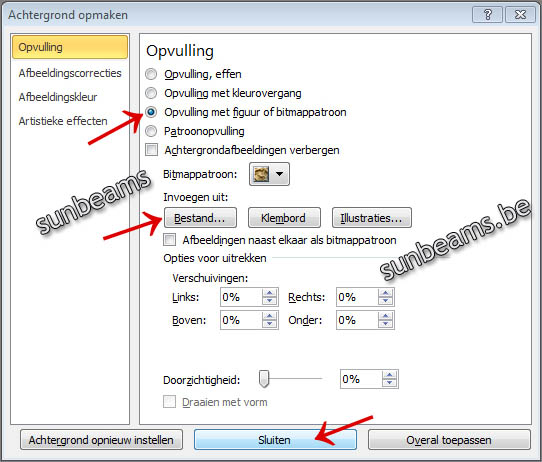
Afbeeld.3 - Opvulling met figuur
Klik in het dialoogvenster Achtergrond opmaken op de knop Bestand, zoek op uw harde schijf de gewenste afbeelding -die ook in de vormen zal worden weergegeven- en dubbelklik op de bestandsnaam.
De afbeelding verschijnt op de dia.
Klik op de knop Sluiten om het dialoogvenster te sluiten.
Zomaar ter bijkomende inlichting: Met behulp van de schuifregelaar voor Doorzichtigheid kan u alsnog de helderheid of doorzichtigheid van deze achtergrondafbeelding aanpassen.
Ook uitrekken van de afbeelding door de percentage (%) te vergroten of te verkleinen bij Verschuivingen onder Opties voor uittrekken is nog één van de mogelijkheden, voordat u het venster Achtergrond opmaken sluit.
Stap 3: - Een afbeelding aan de dia toevoegen.
Klik in het lint op de tab Invoegen en vervolgens in de groep Afbeeldingen op de pictogram Afbeelding.
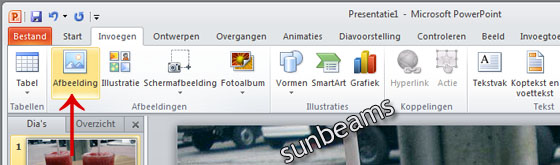
Afbeeld.4 - Invoegen > Afbeelding
Het dialoogvenster Afbeelding invoegen opent.
Zoek en selecteer op uw harde schijf het bestand met de afbeelding en klik op Invoegen.
Druk op de geselecteerde afbeelding en sleep deze naar de juiste plaats op de dia
Met behulp van de formaatgrepen (Afb.5) aan de rand van de afbeelding kan u de afbeelding vergroten of verkleinen, zodat deze mooi op de dia past.
Bij gebruik van de hoekgrepen blijven de verhoudingen ongeveer gelijk, wanneer onder Hulpmiddelen voor afbeeldingen > Opmaak > in de groep Grootte bij een klik op de pictogram ![]() , in het dialoogvenster Afbeelding opmaken > Grootte > het selectievakje Hoogte-breedteverhouding vergrendelen aangevinkt staat.
, in het dialoogvenster Afbeelding opmaken > Grootte > het selectievakje Hoogte-breedteverhouding vergrendelen aangevinkt staat.
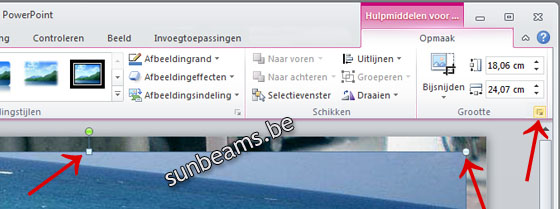
Afbeeld.5 - Hulpmiddelen voor afbeeldingen > Opmaak
Klik ergens op een lege plaats buiten de dia om de selectie van de afbeelding op te heffen
Stap 4: - Rasterlijnen en hulplijnen zichtbaar maken.
Rasterlijnen en hulplijnen maken het gemakkelijker om nauwkeurig te kunnen werken.
Klik op de tab Beeld en vink in de groep Weergeven de optie Rasterlijnen en Hulplijnen aan.
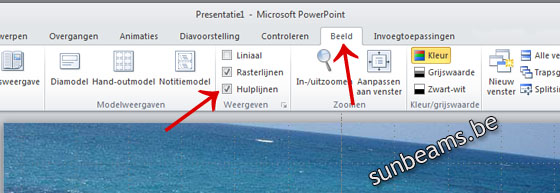
Afbeelding 6 - Beeld - Rasterlijnen - Hulplijnen
Stap 5: - Taakvenster Selectie en zichtbaarheid in beeld halen
Klik op de tab Start> in de groep Bewerken op het pijltje bij Selecteren > Selectievenster, om het taakvenster Selectie en zichtbaarheid te openen.
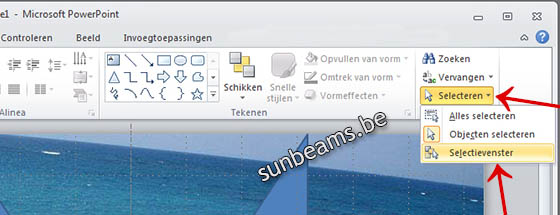
Afbeeld.7: Start > Selecteren > Selectievenster
In het taakvenster Selectie en zichtbaarheid, krijgen we de titels van alle objecten te zien, die we op de huidige dia aanbrengen.
Als u een object op een dia wilt verplaatsen, opmaken of wijzigen dient u deze altijd eerst te selecteren. Dat kan u uiteraard doen door éénmaal op het object te klikken.
Wanneer u de Ctrl toets ingedrukt houdt en meerdere objecten op de dia na elkaar aanklikt, worden deze zelfs tegelijk geselecteerd.
Maar als u een overzicht wilt hebben van de verschillende objecten die reeds op de dia geplaatst zijn en/of bij het selecteren of aanpassen van een object ongewild verschuiven van één of meerdere objecten op de dia wilt voorkomen, kan u beter het taakvenster Selectie en zichtbaarheid gebruiken, in plaats van het object op de dia zelf aan te klikken.
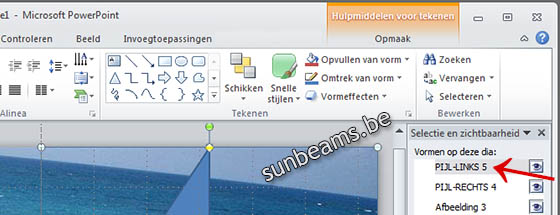
Afbeeld 8: Selectie en zichtbaarheid - Vormen op de dia
Door in het taakvenster Selectie en zichtbaarheid, de naam van een object aan te klikken, selecteert u het object op de dia.
Met de Ctrl toets ingedrukt kan u tevens meerdere objectnamen tegelijk in het taakvenster aanduiden en bijgevolg op de dia selecteren.
Klikt u op een lege plaats buiten de dia, dan wordt de selectie opgeheven.
Stap 6: - Vormen op de dia tekenen.
In mijn voorbeeld gaan we de dia opvullen met verschillende tekeningen (vormen).
Er is keuze uit meerdere vormen en u kan ook zelf een vorm tekenen.
Klik op het tabblad Start en selecteer een vorm in de groep Tekenen > Vormen of klik eerst op de pictogram ![]() voor een overzicht van alle vormen en maak uw keuze.
voor een overzicht van alle vormen en maak uw keuze.
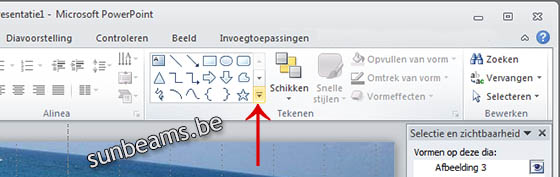
Afbeelding 9 - Start > Tekenen > Vormen
of het kan ook zo:
Klik op de tabblad Invoegen en daarna in de groep Illustraties op de knop Vormen Alle vormen vindt u verdeeld in categorieën.

Afbeelding 10 - Invoegen > Illustraties > Vormen
Kies en selecteer een vorm en beweeg de muisaanwijzer naar de dia, de muisaanwijzer verandert meteen in een kruisje.
Plaats de muisaanwijzer bij het beginpunt op de dia neer, sleep het object naar de gewenste grootte en laat los
of klik op de dia, zodat de vorm in zijn standaard grootte op de dia verschijnt.
In het taakvenster Selectie en zichtbaarheid (afb.8-11) verschijnt meteen de naam van het aangebrachte object.
- De afmetingen van een vorm wijzigen:
Met behulp van de formaatgrepen rondom de vorm, kan u het geselecteerd object alsnog vergroten of verkleinen.
Plaats de muisaanwijzer op een rondje op een van de hoekpunten of op een blokje op een van de randen (muis wordt dubbele pijl) en sleep naar de gewenste grootte.
Als u tijdens het slepen de toets Ctrl ingedrukt houdt, zal de vorm aan beide kanten tegelijk aangepast worden.
Het gele ruitje op één van de randen kan u gebruiken om het object te vervormen.
- Een object (vorm) op de dia verplaatsen:
Druk met de muisaanwijzer op het geselecteerde object, de muisaanwijzer verandert in 4 tegengestelde pijltjes, zodat u het object naar de juiste plaats kan slepen.
Met behulp van de pijltjestoetsen op het
klavier kan u het geselecteerde object horizontaal of verticaal verschuiven. Houdt de Ctrl toets ingedrukt, indien u het object met heel kleine trapjes wilt verschuiven.
Klik buiten de dia om de selectie van het object op te heffen en ga op dezelfde wijze door met het aanbrengen van de volgende vormen tot alle objecten op de dia geplaatst zijn.
Zorg er goed voor dat alle aangebrachte objecten nauwkeurig op elkaar aansluiten.
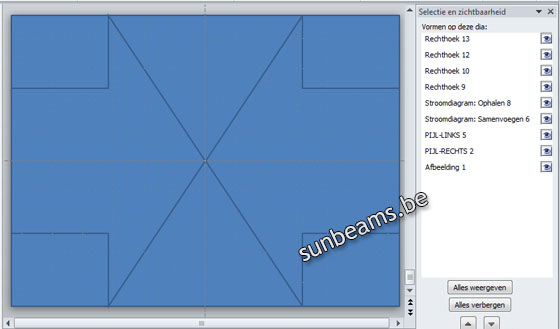
Afbeeld.11
Stap 7: - Alle objecten selecteren
We gaan nu alle objecten selecteren.
Klik eerst in een leeg gedeelte juist buiten de dia (niet in de linkerzijde onder Dia's) of selecteer een vorm of een objectnaam in het taakvenster Selectie en zichtbaarheid
Met de toetsencombinatie Ctrl+a kan u vervolgens alle toegevoegde vormen op de dia tegelijk ineens selecteren (Klik op de A toets, terwijl u de Ctrl toets ingedrukt houdt)
of
Klik op de tab Start > Selecteren in de groep Bewerken > Alles selecteren.
Stap 8 - De opvulkleur van de vormen (object) wijzigen
Om meerdere vormen op de dia goed van elkaar te kunnen onderscheiden, kunnen we ze best elk een andere opvulkleur geven -of- alle objecten van een kleurovergang voorzien.
In mijn voorbeeld kies ik ervoor om alle objecten tegelijk te selecteren en als opvulkleur ze van een kleurovergang te voorzien.
Klik op het tabblad Start. in de groep Tekenen op Opvullen van vorm > Kleurovergang en duid een lichte of donkere variatie aan.
-of-
Klik op de tab Opmaak van het tabblad Hulpmiddelen voor tekenen
Kies in de groep Vormstijlen voor Opvullen van vorm > Kleurovergang > één van de Lichte of donkere variaties.
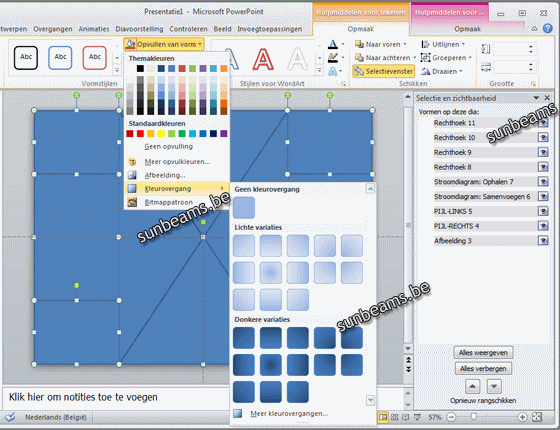
Afbeeld.13 - Kleurovergang aanduiden
Opteert u er liever voor om elk object afzonderlijk een andere kleur te geven!
Selecteer in dit geval een objectnaam in het taakvenster Selectie en zichtbaarheidof klik in de dia op het object.
Klik vervolgens op de knop Opvullen van vorm en kies één van de Themakleuren, Standaardkleuren, Recente kleuren of Meer opvulkleuren.
Ga zo door tot alle objecten van een ander kleur zijn voorzien
Stap 9: - De dikke rand rond iedere vorm verwijderen.
Klik op een lege plaats buiten de dia en vervolgens op Alles selecteren of gebruik de toetsencombilatie Ctrl+a.
Ga naar de tab Opmaak van het tabblad Hulpmiddelen voor tekenen
kies in de groep Vormstijlen voor Omtrek van vorm > Geen kader
of -
klik op de tab Start en vervolgens in de groep Tekenen op Omtrek van vorm > kies Geen kader
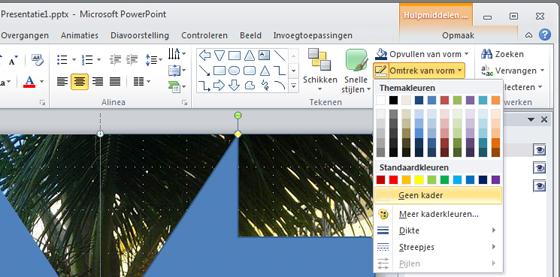
Stap 10: - Animatie op de objecten instellen
We gaan nu de bewegingen bepalen, waarop de verschillende objecten van de dia zullen verschijnen.
Klik op de tab Animatie.
Als u in de groep Geavanceerde animatie op de knop Deelvenster Animatie klikt, opent in de rechterzijde het Animatiedeelvenster.
Hier vindt u een samenvatting van alle animaties die u op de dia instelt.
Selecteer een object of de naam van het object in het taakvenster Selectie en zichtbaarheid. Meer objecten of objectnamen tegelijk selecteren, terwijl u de Ctrl knop ingedrukt houdt, is ook mogelijk, wanneer u de geselecteerde objecten tegelijk eenzelfde animatie wilt geven.
Duid in de groep Animaties, de gewenste animatie aan, door te klikken op een knop met groene ster of klik op het onderste pijltje ernaast en maak uw keuze uit de aangeboden animaties onder Start
Wanneer u onderaan in de lijst op Meer begineffecten klikt, opent het dialoogvenster Begineffect wijzigen en heeft u nog meer mogelijkheden.
Zodra de animatie is aangegeven, vind u de ingestelde animatie gevolgd door de objetnaam geselecteerd in het Animatiedeelvenster terug.
Rechtsklik op de selectie in het Animatiedeelvenster en stel in het uitklapvenster de Start, het soort effect en de duur van de animatie in
-
of-
Klik in de groep Animaties op Effectopties en het pijltje onderaan in de rechterhoek voor Extra effectopties weergeven om het dialoogvenster te openen en maak u keuze bij Effect, Tijdsinstelling
of het kan ook zo: Klik in de groep Tijdsinstellingen en klik op een pijltje bij Start, Duur, Vertraging, Animatievolgorde en maak uw keuze
Met de knop Afspelen in het Animatiedeelvenster kan u de gekozen animatie van de dia laten afspelen en bekijken.
Ga zo door tot alle objecten op de dia van een beginanimatie zijn voorzien.
Stap 11: - Alle objecten selecteren
We gaan nu opnieuw alle objecten tegelijk selecteren.
Klik eerst in een leeg gedeelte juist buiten de dia (niet in de linkerzijde onder Dia's) of selecteer een vorm of een objectnaam in het taakvenster Selectie en zichtbaarheid
Gebruik vervolgens de toetsencombinatie Ctrl+a om alle toegevoegde vormen op de dia tegelijk te selecteren of klik op de tab Start > Selecteren in de groep Bewerken > Alles selecteren.
Stap 12: - Alle objecten opvullen met de achtergrondafbeelding
Rechtsklik in één van de geselecteerde vormen en kies voor Opject opmaken.
of
Klik op de tab Start > Opvullen van vorm in de groep Tekenen
Kies Bitmappatroon >
Meer bitmappatronen.
Het dialoogvenster
Afbeelding opmaken opent.
Selecteer Opvulling, klik een bolletje bij Achtergrondopvulling voor dia en sluit het dialoogvenster
De kleuropvulling van alle objecten wordt meteen vervangen door de achtergrondafbeelding van de dia.
Klik op de knop Sluiten om het dialoogvenster te sluiten
Klik in een leeg veld naast de dia om de selectie op te heffen.