Powerpoint bestanden uploaden naar docs.google.com en via een hyperlink tekst of afbeelding openen op het net.
Een voorbeeld:
Klik hierna op één van de twee plaatjes of titels, vervolgens op "Openen"
Wacht even tot het bestand ingeladen is. De voorstelling opent automatisch.
Google biedt aan zijn gebruikers de mogelijkheid, gratis documenten, spreadsheets, presentaties en formulieren aan te maken, alsook bestanden te uploaden naar Google documenten (docs.google.com).
Eenieder die over een Google account of over een Gmail adres beschikt, krijgt hierbij gratis 1 GB opslagruimte toegewezen.
Info - Opslagruimte - klik hier
Werkwijze voor het inloggen, uploaden en ophalen van de URL, alsook het koppelen aan een tekst of afbeelding:
- Zich aanmelden bij docs.google.com
- Overzicht van de beginpagina van Google documenten
- Taal en tijd instellen
- Een powerpoint bestand uploaden naar Google documenten
- Instellen voor openbaar delen op het net
- Verzamelingen aanmaken en er bestanden in onder brengen
- PowerPoint bestand in Google documenten openen en bekijken op het net
- De URL van de powerpoint ophalen en zo nodig aanpassen
- De URL van de powerpoint linken aan een tekst
- De URL van de powerpoint koppelen aan een plaatje
1. Zich aanmelden bij docs.google.com
Ga naar http://docs.google.com
Vul uw gmailadres of het emailadres in, waarmee u bij Google een Google account aangemaakt hebt.
Geef vervolgens uw wachtwoord op en klik op de knop "Aanmelden".
Beschikt u nog over geen Google account of Gmailadres, klik bovenaan op de link: Registreren voor een nieuw Google-account.
U kan nu kiezen uit één van de volgende mogelijkheden, hetzij:
- Een Gmailadres aanmaken, (dit is een emailadres bij Google) waarbij u automatisch ook over een Google account beschikt. Klik hiervoor op de knop Gmail.
of
- Een Google account aanmaken met uw gebruikelijke emailadres. Dat kan u doen door te klikken op "Een ander e-mailadres gebruiken" of op één van de knoppen Hotmail of Yahoo.
Klik daarna op http://docs.google.com, vul uw gegevens in en klik op "Aanmelden".
U komt dan op de Startpagina van Google Documenten terecht.
2. Overzicht van de Startpagina van Google documenten:
Hierna een overzicht van hoe de startpagina er ongeveer uit ziet:
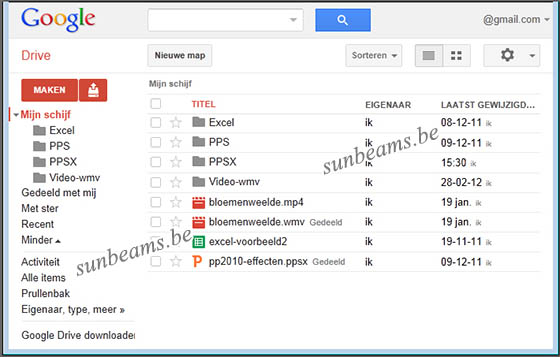
afbeelding 1 - startpagina
In het middengedeelte vind u de aanklikbare titels van alle aangemaakte documenten en geüploadde bestanden, alsook enige verzamelingen (voorheen mappen genoemd), waar bestanden in ondergebracht kunnen worden.
Dezelfde aangemaakte verzamelingen vind u in de linkerkolom onder Mijn verzamelingen terug.
Onmiddelijk na de titels, vind u Gedeeld terug, indien het bestand gedeeld wordt op het net, gevolgd door de naam van de verzameling, waarneer het bestand in een verzameling ondergebracht is.
3. Taal en tijd instellen
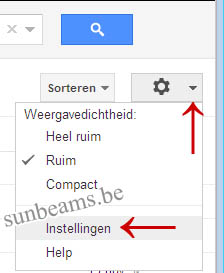
Klik bovenaan op het pijltje rechts van het tandwieltje en vervolgens op Settings (Instellingen).
U komt dan op de pagina Settings (Instellingen)terecht.
Klik onder General (Algemeen) op het pijltje bij Language (Taal) en duid de gewenste taal aan.
Druk vervolgens op het pijltje bij Time Zone (Tijdzone) en stel de tijdzone in.
Klik onderaan op Save (Opslaan), om de wijzigingen te bevestigen.
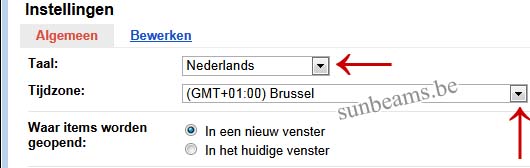
Afbeelding 2 en 3
U komt dan opnieuw op de Startpagina terecht.
4. Een powerpoint bestand uploaden naar google documenten
Druk op de knop Uploaden ![]() en klik in het uitklapmenu eerst op Instellingen om ervoor te zorgen dat Instellingen bevestigen vóór elke upload aangevinkt is
en klik in het uitklapmenu eerst op Instellingen om ervoor te zorgen dat Instellingen bevestigen vóór elke upload aangevinkt is
Klik vervolgens in het uitklapmenu op Bestanden
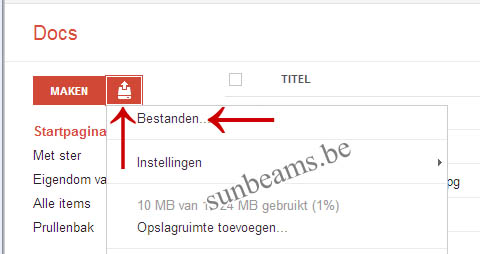
Afbeelding 4
Het venster: "Selecteer de bestanden die u wilt uploaden..." opent.
Duid op uw harde schijf het powerpoint bestand aan, dat u wenst te uploaden, zodat het pad naar het bestand onderaan in het veld bij "Bestandsnaam" verschijnt en klik vervolgens op "Openen"
U krijgt dan het hiernavolgend venster te zien.
Klik het vinkje uit bij "Documenten, presentaties, spreadsheets...."
en druk op de knop Uploaden starten
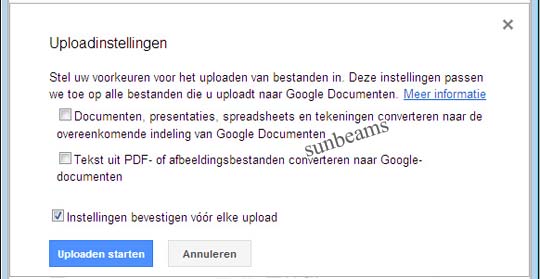
Afbeelding 5
Zodra het uploaden is voltooid, verschijnt de aanklikbare bestandsnaam in het venster Uploaden voltooid, alsook in het middengedeelte van de webpagina.
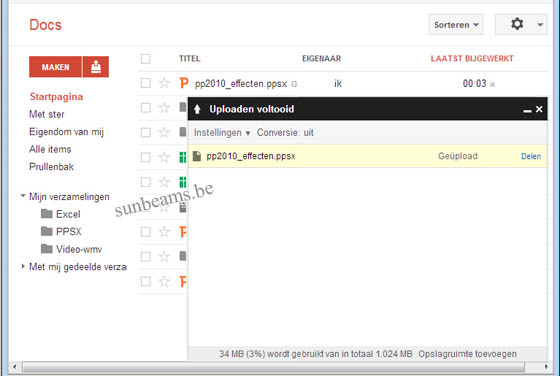
Afbeelding 6
U kan nu het venster Uploaden voltooid sluiten, door op het kruisje te klikken, tenzij u er voor kiest eerst nog in dit venster gebruik te maken van de mogelijkheid om in de rechterzijde "Delen" aan te klikken.
Het kan soms zijn dat u even dient te wachten, alvorens u de bestandsnaam op de startpagina te zien krijgt en dat u de pagina dient te vernieuwen.
Dat kan u doen door bvb in de zijkolom de link "Alle items" aan te klikken en dan opnieuw "Startpagina", zodat de pagina opnieuw geladen wordt.
5. De powerpoint instellen voor openbaar delen op het net.
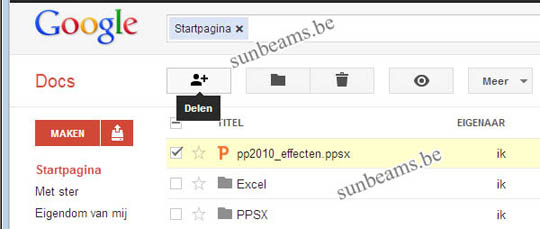
Afbeelding 7 - startpagina
Kies één van de hier onderstaande mogelijkheden om bij het venster Instellingen voor delen terecht te komen.
- Rechtsklik op de bestandsnaam en klik in het uitklapmenu op Delen > Delen of
-
Klik een vinkje bij het bestand, dat u openbaar wilt instellen en vervolgens bovenaan op het pictogram Delen (afb. 7 en 14) of u kan ook op het pijltje bij Meer klikken en vervolgens kiezen voor Delen > Delen
- Zelfs wanneer u bij het klikken op de titel (naam) van een PPSX bestand op de download pagina terecht komt, kan u in de rechter bovenhoek nog de knop Delen terugvinden. Opgelet: Deze laatste mogelijkheid geldt momenteel niet voor powerpoints met extensie *.PPS
Bij het uploaden van een bestand, staat de instelling voor delen gewoonlijk automatisch op "Privé" ingesteld.
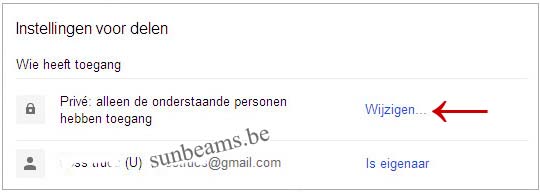
Afbeelding 8
Wenst U echter de powerpoint voorstelling openbaar door iedereen te laten bekijken op het net, dan dient u deze op "Openbaar" in te stellen.
Klik in het venster Instellingen voor delen, naast Privé op Wijzigen
Plaats onder Zichtbaarheidsopties, een bolletje bij Openbaar op het net en klik op Opslaan
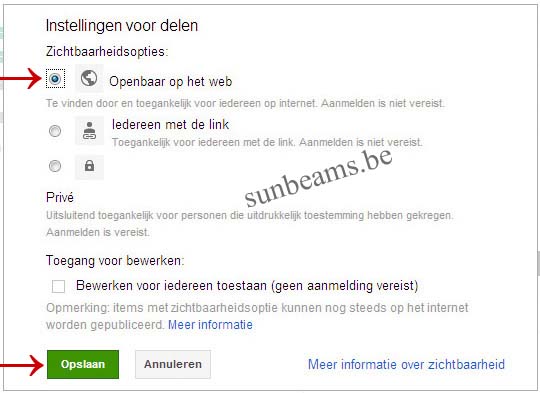
Afbeelding 9
U komt dan op het hierna volgend venster terecht, waarin U een URL terugvindt, die u kan gebruiken om in een bericht te plakken, zodat bij een klik op de link de download pagina van de powerpoint opent.
Opgelet, deze URL is (momenteel althans) -zonder de nodige aanpassingen in aan te brengen- niet bruikbaar voor het downloaden van een powerpoint met extensie *.PPS
Klik onderaan op de knop Gereed om het venster te sluiten
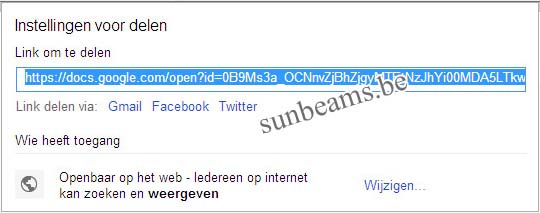
Afbeelding 10
6. Verzamelingen aanmaken en er bestanden in onder brengen
Wanneer u veel bestanden uploadt, dan zal u deze wellicht wel willen groeperen al naar gelang de soort. Om dit te doen, kan u Verzamelingen (mappen) aanmaken.
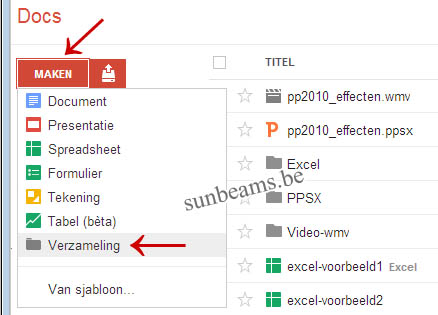
Afbeelding 11
Klik op de knop Maken en vervolgens op Verzameling
Vul in het venster
Naam wijzigen de naam van de nieuwe verzameling in en klik op OK
De nieuwe verzameling wordt in de linkerzijde aan Mijn Verzamelingen toegevoegd.
Druk op de naam van het bestand, dat u in één van de aangemaakte verzamelingen wenst onder te brengen en sleep deze met een ingedrukte muisknop naar de verzameling. Laat los!
Op dezelfde wijze kan u een bestand uit een bepaalde verzameling weghalen.
Klik in de linkerzijde op de verzameling, waarin het bestand zich bevindt, u krijgt dan in het middengedeelte de inhoud van de verzameling te zien.
Zoek het bestand op dat u uit een verzameling wilt halen.
Druk op de bestandsnaam en sleep deze met een ingedrukte muisknop
naar de linkerzijde tot boven Mijn verzamelingen .
Laat los.
7. Een powerpoint bestand in google documenten openen en bekijken op het net
Klik op de bestandsnaam van de powerpoint dat u wenst te bekijken, u komt meteen op de download pagina van Google documenten terecht.
Klik op de knop Downloaden en vervolgens onderaan op Openen.
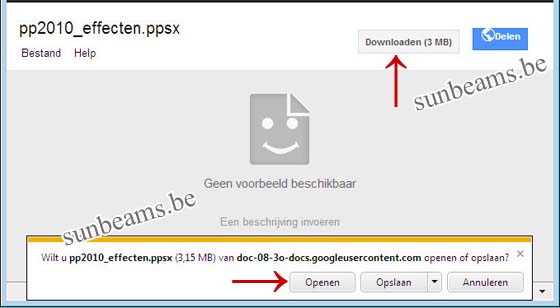
Afb 12 - Bij gebruik van Win 7 - Internet Explorer 9

Afb. 13 - Bij gebruik van Win 7 - Google Chrome
Indien u op de downloadpagina geen knop Downloaden terugvindt voor het openen van een powerpoint met extensie .PPS (pp versie 2003).
Vink op de startpagina de bestandsnaam van de PPS aan en klik vervolgens bovenaan op het pijltje bij Meer (Afb.14 hierna).
Klik in het uitklapmenu op Downloaden. U krijgt dan meteen de knop om te Openen
8. De URL van de powerpoint ophalen en zo nodig aanpassen
Vink de powerpoint aan, waarvan u de URL wilt ophalen.
- Klik op het pictogram Delen of klik op Meer > Delen > Delen
- of rechtsklik op de naam van het pp bestand en kies voor Delen > Delen
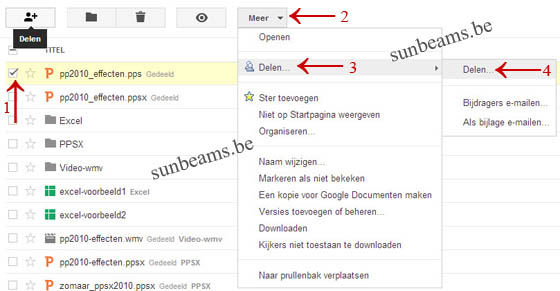
Afbeelding 14
U komt dan op de pagina "Instellingen voor delen" terecht
Selecteer de URL in het veld onder Link om te delen, zodat deze volledig in blauwe achtergrond komt te staan.
Rechtsklik in de geselecteerde URL en kies voor Kopieren
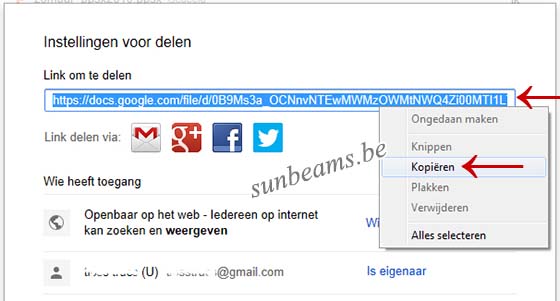
Afbeelding 15
Wanneer u echter deze URL op het net gebruikt, dan komt bij een klik op de link de kijker eerst op de Download pagina van Google documenten terecht. (zie Afb.13)
Pas na klikken op de knop "Downloaden", krijgt hij/zij de knop "Openen" te zien.
Om deze Download pagina over te slaan, zodat bij een klik op de link de kijker meteen de knop "Openen" te zien krijgt, dienen aan de URL een tweetal wijzigingen aangebracht.
Dit doe ik als volgt:
Ga naar Kladblok (Alle programma's > Bureau-accessoires > Kladblok) en plak de volledige gekopieerde URL in Kladblok.
Vervang in de URL het hierna volgende file/d/ door uc?id=
Vervang
aan het eind /edit?usp=sharing door &export=download&hl=nl
Hierna een voorbeeld van de URL van mijn powerpoint met extensie .PPSX, gekopieerd in het veld bij "Link om te delen" (Afb.15)
https://docs.google.com/file/d/
0B9Ms3a_OCNnvNTEwMWMzOWMtNWQ4Zi00MTI1LTk5OWMtMzlkNzE0OWI1ZDMw
/edit?usp=sharing
Na het aanbrengen van de hierboven aangegeven wijzigingen ziet mijn URL er nu zo uit:
https://docs.google.com/uc?id=
0B9Ms3a_OCNnvNTEwMWMzOWMtNWQ4Zi00MTI1LTk5OWMtMzlkNzE0OWI1ZDMw
&export=download&hl=nl
Kiest u er echter toch voor om geen aanpassingen aan de URL aan te brengen en de URL te laten aanklikken, zoals Google deze bij Link om te delen aanbiedt!
Dat kan, voor wat de URL voor een geüploadde powerpoint met extensie *.PPSX betreft. maar dan zal de kijker wel eerst op de Download pagina van uw Google documenten terecht komen, waar hij op de knop Downloaden dient te klikken.
Pas daarna verschijnt de knop Openen.
Hou er wel rekening mee, dat de knop Downloaden voor het ogenblik op de download pagina ontbreekt, voor wat betreft powerpoints met extensie *.PPS
(Ter info: Om een duidelijke kijk te geven op de hier bovenstaande URL, ben ik in mijn gewone tekstvak genoodzaakt geweest de URL te onderbreken en in 3 regels onder te brengen.
Wil er rekening mee houden, dat de URL in de Brontekst niet onderbroken mag worden, alsook geen spaties erin mogen voorkomen, anders werkt de link niet)
9. De URL van de powerpoint linken aan een tekst
Voorbeeld: klik op de titel van de PPS voorstelling:
Powerpoint-voorstelling-2010effecten
Met behulp van de hier onderstaande HTML code kan u in een bericht een aanklikbare tekst met link naar een powerpoint voorstelling weergeven
<a href="URL-powerpoint" title="onderwerp" target="_blank">Hier_tekst</a>
Plak de html code in het Brontekst (HTML - bron) gedeelte van uw bericht
Vervang in het a href gedeelte, de tekst URL-powerpoint door de URL van de powerpoint
Vervang bij title=".." het woord onderwerp door de titel van de powerpoint
Wenst u dat de powerpoint niet opent in een nieuw venster, maar de huidige pagina sluit als de nieuwe opent, dan kan u in de html code blank vervangen door self
Vervang de woorden Hier_tekst door de tekst, welke u wilt laten aanklikken om de powerpoint te openen.
10. De URL van de powerpoint koppelen aan een afbeelding
Zorg eerst voor een URL voor de afbeelding.
Met behulp van de hieronderstaande HTML code kan u in een bericht een aanklikbare afbeelding met link naar een powerpoint voorstelling weergeven.
<a href="URL-powerpoint" title="onderwerp" target="_blank">
<img src="URL-van-plaatje" alt="beschrijving" /></a>
Plak de html code in het Brontekst ( HTML - bron) gedeelte van uw bericht
Vervang in het a href gedeelte, de tekst URL-powerpoint door de URL van de powerpoint.
Vervang bij title="." het woord onderwerp door de titel van de powerpoint.
Deze titel zal verschijnen, telkens de bezoeker met de muisaanwijzer boven het plaatje komt.
Wenst u dat de powerpoint niet opent in een nieuw venster, maar de huidige pagina sluit als de nieuwe opent, dan kan u in de html code blank vervangen door self
Vervang in het img gedeelte, de tekst URL-van-plaatje door de URL van de afbeelding
Vervang bij alt="." het woord beschrijving door een korte beschrijving.
Deze alternatieve tekst wordt weergegeven, wanneer de afbeelding niet zichtbaar mocht zijn.
Door in de code de attributen width="..." height="..." toe te voegen, waarin u tussen de aanhalingstekens het aantal pixels opgeeft, kan u de afmetingen van uw plaatje aan uw wensen aanpassen.
Hierna de volledige code
<a href="URL-powerpoint" title="onderwerp" target="_blank">
<img src="URL-van-plaatje" alt="beschrijving" width="180" height="135" /></a>
Vervang in de hier bovenstaande code de waarden 180 en 135 door het aantal pixels dat de afbeelding groot is.
Succes ermee
Bloggen met wordpress.com
Bezoek ook mijn blog: http://wptipstrucs.wordpress.com
- Een-powerpoint-koppelen-aan-een-afbeelding
- Een afbeelding-met-link-in-de-zijkolom-toevoegen
Bloggen met seniorennet of bloggen.be
- Bewegend animatie gifplaatje met URL in de ZIJKOLOM van het blog
Google documenten - nuttige linken:
Opslagruimte van Google
Google documenten
Google documenten - basisinformatie
Google helpforum
Helpcentrum voor Google documenten
Helpforum2






