Een site aanmaken op de website van sites.google.com
Met google sites is het mogelijk gratis een website aan te maken en er alleen of in groepsverband allerlei webpagina's en bijlagen aan toe te voegen.
U heeft keuze uit verschillende pagina typen, zoals o.a. een webpagina, aankondigingen, een bestanden pagina of een lijst aanleggen.
Het is een goede verzamelplaats voor video's, powerpoint en dia presentaties, word en excel documenten, muziek en zo meer.
Er is geen limiet bepaald voor het aantal pagina's, doch de opslagruimte is wel beperkt tot 100MB. Bij Siteopslag kan u steeds op uw website de gebruikte opslagruimte aflezen, klik hiervoor bovenaan op de knop Meer > Site beheren.
Om een Google site te kunnen maken, dien je echter eerst over een Google Account te beschikken. Zo'n Google Account kan u met uw gebruikelijke emailadres gratis aanmaken op https://accounts.google.com/NewAccount?hl=nl
Hebt u reeds een Gmailadres (= een emailadres bij Google), dan hoeft u geen bijkomende Google Account meer aan te maken, want door dit Gmailadres beschikt U automatisch ook over een Google Account.
Werkwijze voor het aanmaken van een Google site.
Ga naar http://sites.google.com.
Indien u niet ingelogd zijt in uw Google account of Gmailadres, dan krijgt u het hierna volgende scherm te zien.
Vul in het vak bij E-mailadres uw emailadres in, waarmee u bij Google een account aangemaakt hebt of uw Gmailadres. Bij gebruik van een Gmailadres volstaat het uw gebruikersnaam in te toetsen.
Tik uw wachtwoord en klik vervolgens op de knop Aanmelden.
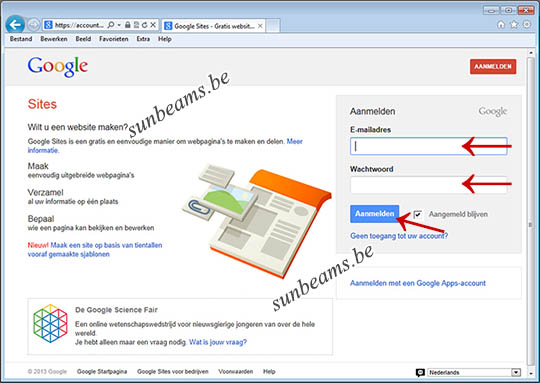
Afbeelding 1
U komt dan op de volgende webpagina terecht. Klik op de knop Maken
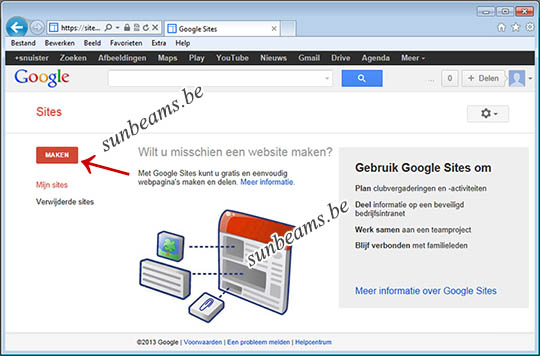
Afbeelding 2
U krijgt dan het invulformulier te zien.
Selecteer een sjabloon. In mijn voorbeeld heb ik voor Lege sjabloon gekozen.
Toets een naam voor uw site in, dat tevens de URL van uw website zal worden.
De gekozen naam mag nog door niemand in gebruik genomen zijn, zoniet wordt u hiervan verwittigd en dient u een andere unieke naam te bedenken.
De gekozen naam moet bestaan uit letters
(van a tot z) en/of cijfers (van 0 tot 9) en mag geen spaties of andere niet toegelaten tekens bevatten.
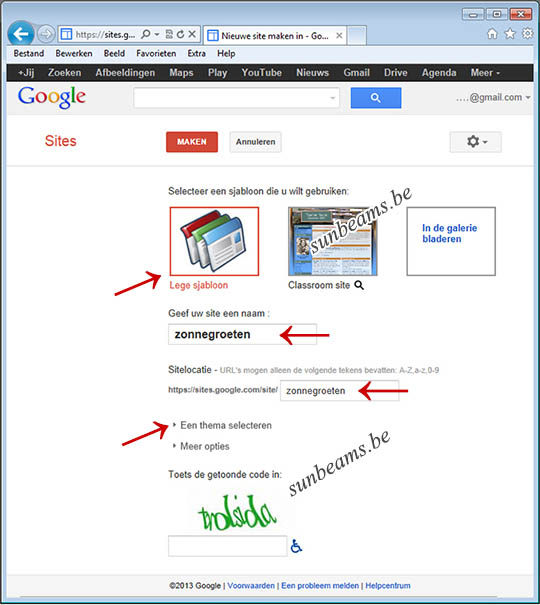
Afbeelding 3
In mijn voorbeeld heb ik mijn site zonnegroeten genoemd.
Automatisch verschijnt hierdoor de naam van mijn site zonnegroeten in het vak na https://sites.google.com/site/
Na aanmaken wordt de URL aldus https://sites.google.com/site/zonnegroeten
Maar eerst kiezen we nog een thema voor de nieuwe site.
Klik op Een thema selecteren (Afb.3) en selecteer het gewenste thema.
Hierbij kies ik voor het thema Lei, maar ook de andere thema's vind ik mooi.
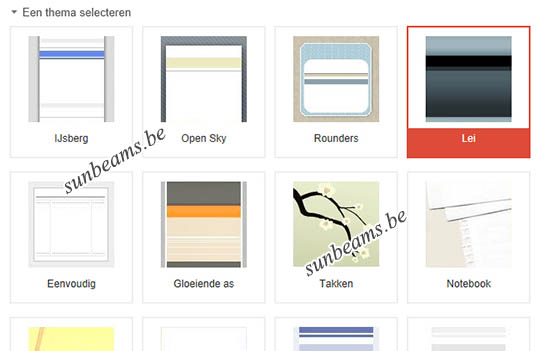
Afbeelding 4
Klik vervolgens op Meer opties en typ een korte beschrijving over de inhoud van uw website. (Afb.5)
Bevat uw website inhoud die enkel geschikt is voor 18+ en volwassenen, dan dient u ook het daartoe voorziene vak aan te vinken.
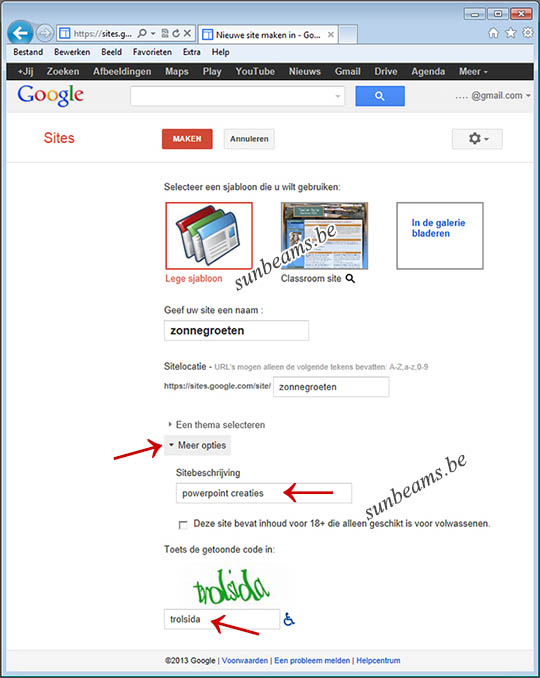
Afbeelding 5
Wilt u dat de site aangemaakt wordt, vergeet dan niet in het vak onder de getoonde beveiligingscode zorgvuldig dezelfde code over te typen.
Klik vervolgens bovenaan op de rode knop Maken.
Indien u alles correct hebt ingevuld en de gekozen naam voor uw website nog niet door een ander persoon in gebruik genomen is, wordt uw site bij deze aangemaakt.
Is de naam van uw site reeds in gebruik, dan verschijnt hier een melding over en dien je een andere naam voor uw site te bedenken en deze in te toetsen tot u een naam ingegeven hebt die nog niet in gebruik is.
Tegelijk dient u er ook telkens
voor te zorgen dat de getoonde code onderaan het formulier correct overgeschreven wordt, alvorens op de rode knop Maken te drukken.
Zodra de site aangemaakt is, verschijnt de startpagina van uw site met in de zijbalk de aanklikbare titel van de startpagina en de sitemap.
Klik op het icoontje met het potlood indien u een webpagina wilt bewerken.
klik op het icoontje met het +teken om een nieuwe pagina aan te maken.
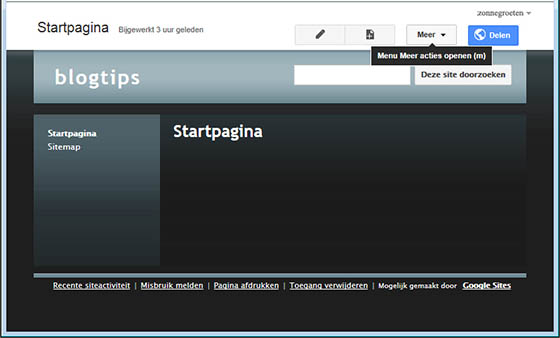
Afbeelding 6
Met behulp van de blauwe knop Delen, kan u de website, hetzij:
Openbaar op het web, Iedereen met de link of Privé instellen
en ook Rechten op paginaniveau instellen.
Mensen enkel laten kijken of bepaalde personen ook toelaten tot bewerken.
Opgelet: Indien u wilt dat mensen uw site of bestanden kunnen bekijken, dan dient de instelling om te delen, op Openbaar op het web ingesteld te staan.
Wanneer u klikt op de knop Meer, ontvouwt zich een menu Pagina-acties met meerdere mogelijkheden.
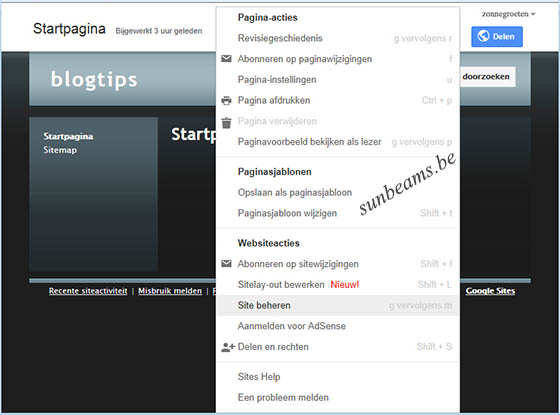
Afbeelding 7
Bij een klik op Revisiegeschiedenis, hebt U de mogelijkheden om terug te keren naar een eerdere bewerking, voor het geval er iets fout loopt bij het maken van een pagina. Zo kan u een eerdere versie terugzetten.
Klik op de link Site beheren, voor nog meer mogelijkheden, zoals: Recente siteactiviteit, Pagina's, Bijlagen, Verwijderde items, Delen en rechten, Indeling Site en nog meer
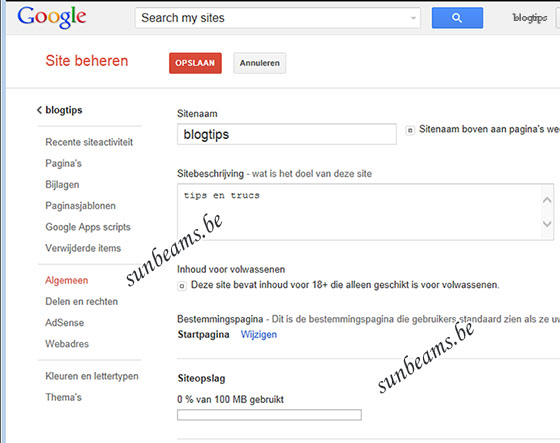
Afb.8 - Klik op screenshot voor vergroting
Kies voor Pagina's voor de weergave van alle aanklikbare pagina's.
Door drukken en slepen kan u de pagina's onderling verplaatsen
Klik op Bijlagen voor de weergave, het downloaden en uploaden, vervangen, hernoemen, verplaatsen of verwijderen van bestanden, de locatie en bestandsgrootte.



