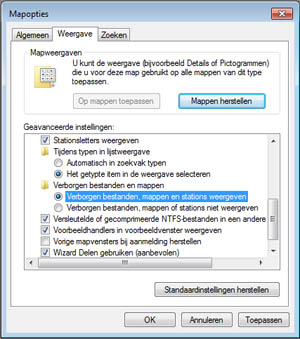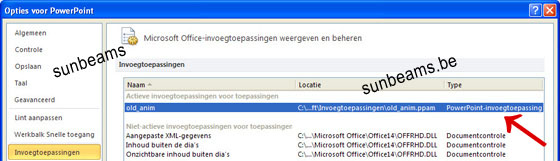Ontbrekende animaties:
Uittrekken en samendrukken, kleurentypemachine en lage snelheid, die normaal voorkomen in het progr. Microsoft Office PowerPoint 2007, toevoegen in de versie PowerPoint 2010:
Op de website PPTAlchemy kan u een Windows Installer-pakket (msi) downloaden,
met naam: "Old_Anims2.msi", dat -aldus de voornoemde website- vrij te gebruiken is en er voor zorgt dat enige ontbrekende animaties, die normaal voorkomen in de versie 2007, toegevoegd worden in het programma Microsoft Office Powerpoint 2010.
Bij het activeren van het installatiepakket bekwam ik geen enkel resultaat, doch wanneer het Old_Anims2.msi pakket uitgepakt wordt, i.p.v. deze te installeren, krijgt u de mappen AppDataFolder/Microsoft/AddIns te zien, met in deze laatste het
bestand old_anim.ppam
Het uitgepakte old_anim.ppam bestandje kan u downloaden hier: ![]()
Eens het bestand old_anim.ppam in de Invoegtoepassingen van het programma Microsoft Office Powerpoint 2010 is toegevoegd en het programma heropgestart, verschijnen uiterst rechts op het lint, onder Animaties de toegevoegde mogelijkheden:
Apply Strech (Uittrekken), Apply Callapse (Samendrukken), Change Font Size (verandering tekengrootte) , Apply Color Typewritter (Kleurentypemachine) en Apply licht Speed (Lage snelheid)

afbeelding 1 - klik voor vergroting
Werkwijze voor het uitpakken van het Old_anims2.msi pakket:
1) Download het Old_Anims2.msi bestand op de website
www.pptalchemy.co.uk/2010_stretch_animation.html en sla het in een lege map op de harde schijf van uw pc op. (Klik op Opslaan en dus NIET op Uitvoeren)
2) Pak het Old_Anims2.msi pakket uit, in plaats van te installeren.
U kan hiervoor een
compressie programma gebruiken, dat dit mogelijk maakt, zoals bvb. het free compressie programma 7-zip. Download - hier
Klik en lees meer: msi-pakket.html
of
Haal de bestanden uit het Old_Anims2.msi pakket, met behulp van de Windows Installer Tool (Msiexec.exe)
Lees meer: msi-pakket.html
Zodra het msi bestand uitgepakt is, bekomt u een map met naam "AppDataFolder", die op haar beurt een map met naam "Microsoft" bevat, waarin zich de map "AddIns" bevindt, met daarin het bestand old_anim.ppam (download hier).
Werkwijze voor het toevoegen van het Old-anim.ppam bestand met de ontbrekende animaties:
3) Kopieer (versleep) of verplaats het bestand "old_anim.ppam" naar de map Invoegtoepassingen op de schijf C
C:\Documents and Settings\gebruiker\Application Data\Microsoft\ Invoegtoepassingen
Indien de map Invoegtoepassingen in Vista of Win7 niet zchtbaar is:
4) Voeg vervolgens het old_anim.ppam toe aan de Invoegtoepassingen in uw progr. Microsoft Office PowerPoint 2010.
Dit kan u doen als volgt:
Open het programma PowerPoint 2010
Klik op Bestand en vervolgens op Opties en kies in het venster "Opties voor Powerpoint" voor Invoegtoepassingen.
Druk op het pijltje bij Beheren, selecteer PowerPoint-invoegtoepassingen
en klik daarna op de knop Start (afbeelding 2)
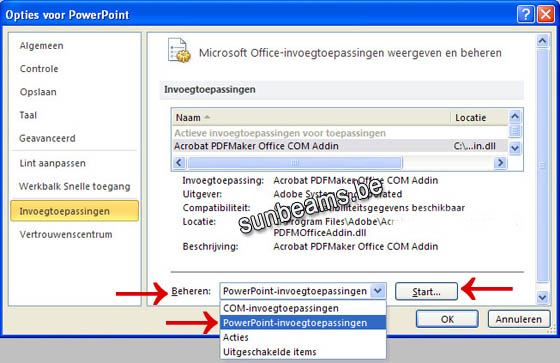
afbeelding 2
U krijgt dan het venster Invoegtoepassingen te zien.
Klik in de rechterzijde op Nieuwe toevoegen (afbeelding 3)
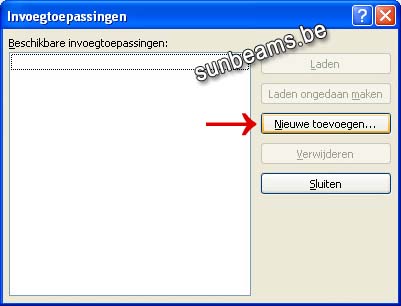
afbeelding 3
Het venster "Nieuwe Powerpoint-invoegtoepassing toevoegen" opent.
Klik op het pijltje bij "Zoeken in"
Ga naar de map waarin het bestand old_anim.ppam zich bevindt.
In mijn voorbeeld is dit de map "Invoegtoepassingen".
C:\Documents and Settings\gebruiker\Application Data\Microsoft\ Invoegtoepassingen (afbeelding 4)
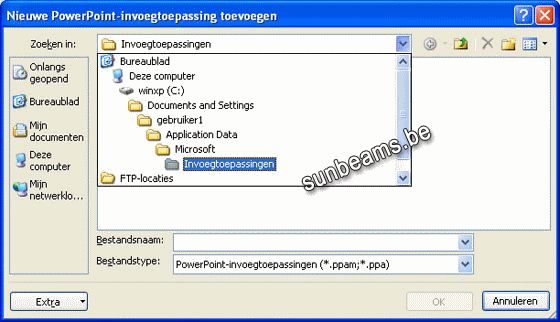
afbeelding 4 en 5
Selecteer het bestand old_anim.ppam en klik op Openen (afb.5)
U krijgt nu een Beveiligingsmelding te zien.
Lees aandachtig de melding en klik op de knop Macro's inschakelen, indien u de bron vertrouwt.
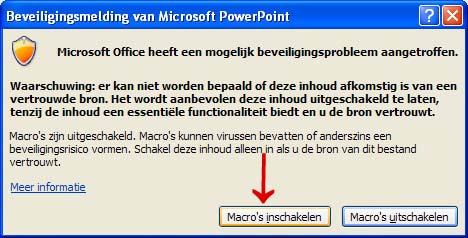
afbeelding 6
Rest nu nog het venster met de aangevinkte bestandsnaam "old_anim" te sluiten
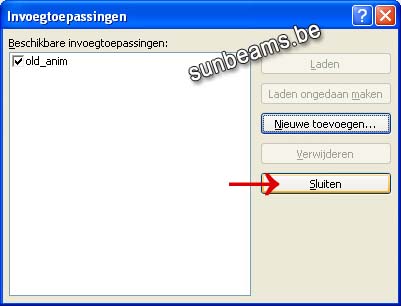
afbeelding 7
De naam en de locatie van het old_anim.ppam bestand kan u nu terugvinden bij "Actieve invoegtoepassingen voor toepassingen" onder "Opties voor PowerPoint".
De toegevoegde effecten kan u aanklikken onder Animaties in de rechterzijde van het programma.

afbeelding 8 - Klik voor vergroting
Succes