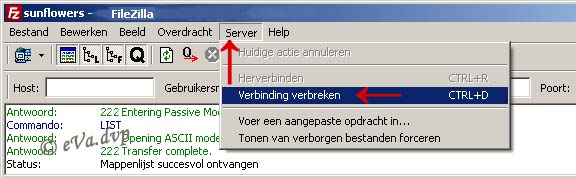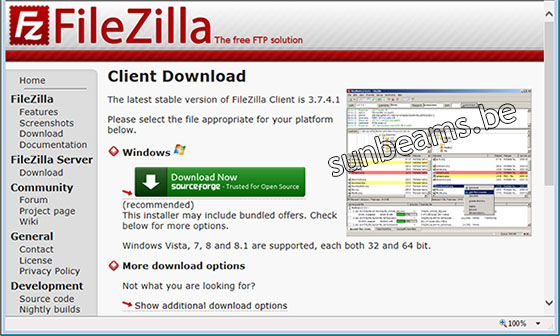Een website online zetten op het openbare World Wide Web (www) of allerlei bestanden zoals plaatjes, documenten, video's, powerpoints, muziek en meer, al dan niet in mappen gesorteerd uploaden naar uw beschikbare webruimte bij een provider, dat kan u doen met een ftp-programma, zoals:

FileZilla is een freeware FTP client, waarmee u webpagina's en allerlei mappen en bestanden naar een webserver kan versturen en zo uw website kan publiceren op internet.
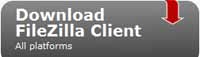 Voor het downloaden en installeren,
Voor het downloaden en installeren,
ga naar http://filezilla-project.org/ en klik op ►
of klik op het hierna volgend plaatje
Sla het bestand in een map op uw harde schijf op,
Open de map, klik op het exe.bestand en volg verder de instructies.
Hierna de werkwijze hoe u
een verbinding kan maken naar een FTP server
en zo uw mappen met bestanden en documenten kan versturen naar een Internet Service Provider, waar u webruimte op de harde schijf huurt of naar uw gratis beschikbare webruimte bij telenet of skynet, indien u daar als abonnee recht op hebt en deze na aanvraag u toegewezen werd.
Wilt u als abonnee bij telenet of skynet niet dat uw bestanden open en
bloot op de voorpagina van uw site te downloaden staan, dan is het aangewezen om samen met uw mappen en bestanden ook een indexpagina te uploaden naar uw beschikbare webruimte.
Wie niet vertrouwd is met het maken van een indexpagina en toch ongezien bestanden op zijn webruimte wilt plaatsen, kan op vraag een heel eenvoudige index pagina bekomen met bijhorende
mappen, om er bestanden in onder te brengen.
Werkwijze: Verbinding maken met de server:
Open het programma FileZilla
Verbinding maken met een FTP server kan u op 2 verschillende manieren, hetzij:
1) door gebruik te maken van de knop Snelverbinden, ook Quickconnect genoemd, of hetzij
2) door gebruik van de Site Manager.
1) Gebruik van de snelle verbindingsbalk SNELVERBINDEN

Na installatie van het programma FileZilla, krijgt u de hier bovenstaande verbindingsbar te zien.
Vul de volgende velden in bij:
- Host: het adres van de server
voor telenet abonnees met gratis beschikbare webruimte is dit:
users.telenet.be of ftp://users.telenet.be
voor skynet abonnees is dit: users.skynet.be
Indien het een speciaal server type is zoals bij voorbeeld een SFTP
server,
typ voor het begin van het adres het protokol sftp://
- Gebruikersnaam:
de gebruikersnaam (accountnaam) dat u door uw provider toegewezen is
voor telenet abonnees is dit uw telenet gebruikersnaam
voor skynet abonnees: eveneens de login van uw internetverbinding
- Wachtwoord:
voor telenet abonnees en skynetgebruikers
is dit het paswoord dat u gebruikt voor uw internetverbinding
- Poort: de juiste poort van de server: 21 voor FTP of 22 bij SFTP server
Voor telenet- en skynet-gebruikers is dit: 21
Om verbinding te maken met de server, klik op de knop Snelverbinden of op de ENTER-toets op uw toetsenbord
2) Gebruik van de Site Manager
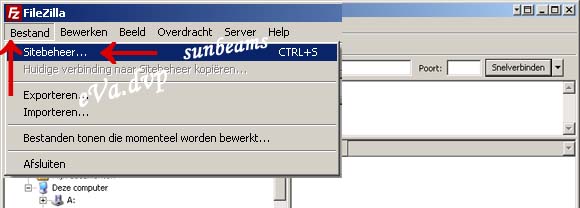
Klik in de menubalk op BESTAND, kies vervolgens voor Sitebeheer
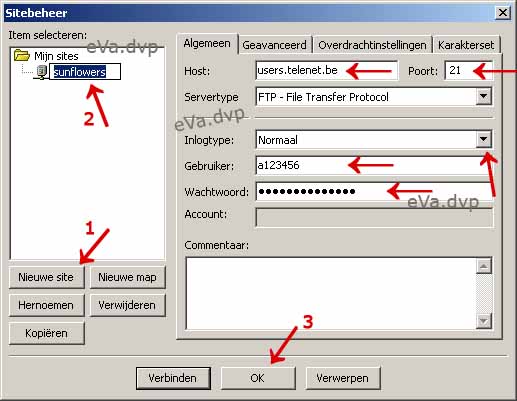
Klik op de knop Nieuwe site (1) en vervang in het veld onder Mijn sites de tekst Nieuwe site door de naam van uw site (2).
Vul vervolgens bij Host - Gebruiker - Poort - Wachtwoord - de nodige
gegevens in, zoals hierboven beschreven bij "Snelverbinden".
En klik vervolgens op OK
Om verbinding te maken met de webserver ga naar Bestand - Sitebeheer en klik op Verbinden.
Wie bij telenet en Belgacom recht heeft op gratis beschikbare webruimte, dient uiteraard eerst zijn webruimte aan te vragen.
U wordt pas toegelaten tot hun servers, nadat u eerst uw webruimte toegewezen kreeg. (voor telenetgebruikers: Meer hierover, klik op: WEBRUIMTE
Voor Belgacom abonnees
KLIK HIER
Uitzicht van het navigatiescherm
Het hoofdvenster van het programma Filezilla is in twee delen opgesplitst.
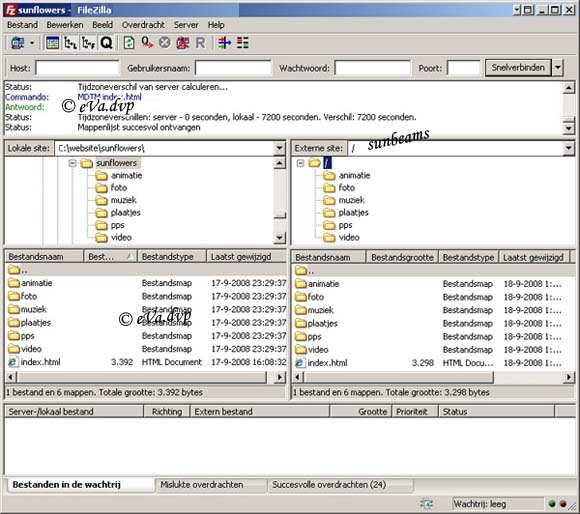
In de linkerkant van het hoofdvenster, onder Lokale site ziet u datgene wat op uw harde schijf staat.
Vooraleer verbinding te maken met de server, zoekt u best eerst in de linkerkant onder Lokale site met behulp van de schuiflat de map (hoofdmap) waarin uw webpagina's, mappen en bestanden zich bevinden, die u wenst te versturen naar de webserver.
Bij een klik op het + teken of dubbelklik op de lokale hoofdmap, verschijnen de mappen, alsook de webpagina's of eventuele bestanden die rechtstreeks onder de hoofdmap geplaatst zijn in het veld onder Bestandsnaam.
Van zodra er verbinding is met de server, wordt in de rechterzijde van het hoofdvenster, onder Externe site (ook Remote site genoemd), de inhoud van uw persoonlijke webruimte weergegeven worden, indien er uiteraard al iets op uw webruimte staat.
Is het de eerste keer dat u uw webruimte in gebruik
neemt, dan is de rechterkant nog leeg.
Staan er reeds mappen, bestanden en documenten op uw webruimte, die u reeds eerder al verstuurd hebt.
Klik bij Externe site op het + teken, zodat in het veld onder Bestandsnaam (filename)
de indexpagina, bestanden en mappen verschijnen.
Nadat u verbinding hebt met de server, krijgt u nu het hiernavolgend venster te zien: (Uiteraard is de rechterkant nog leeg, wanneer u voor de eerste keer uw webruimte in gebruik neemt en dus voordien nog niets verstuurd hebt)
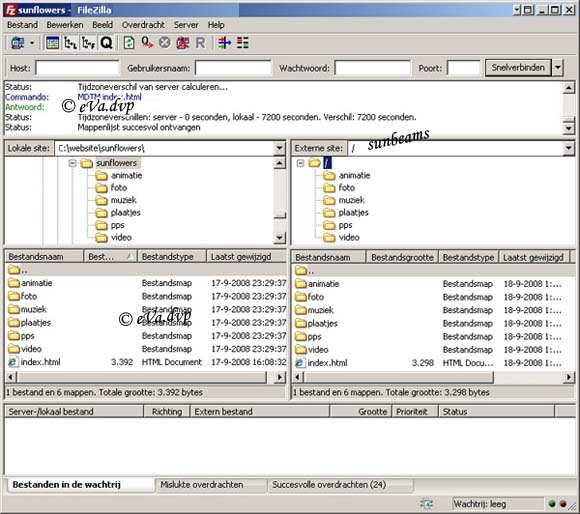
Zoals reeds hierboven gezegd, is het hoofdvenster in twee delen opgesplitst, met daarboven een leeg wit veld, waarin u tijdens de verbinding met de server, de computer met de server ziet communiceren.
Transfereren van mappen en bestanden van de lokale naar de externe site
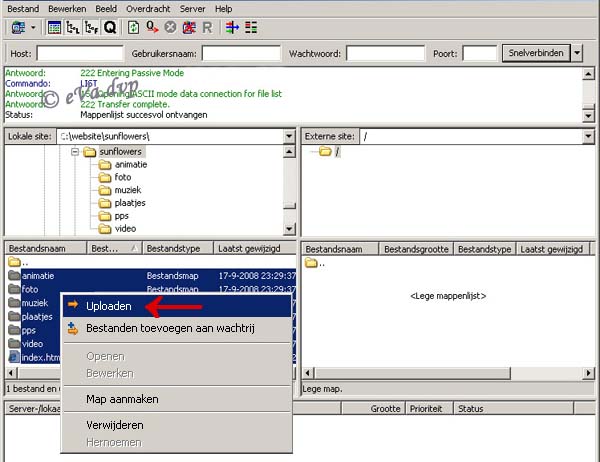
Wens je uw mappen en bestanden te uploaden naar de webserver, dan kan u dit op verschillende manieren doen.
Zo kan u één of verschillende LOKALE mappen en/of bestanden tegelijk overzetten naar uw externe site (webruimte) door de gewenste mappen en/of bestanden die zich in het veld onder BESTANDSNAAM bij LOKALE SITE bevinden te selecteren.
Mappen en bestanden tegelijk selecteren, kan u doen, door de Control toets op uw toetsenbord ingedrukt te houden, terwijl u de mappen en eventuele bestanden één voor één aanklikt, zodat ze in een donkere achtergrond komen te staan.
Laat daarna de control-toets terug los.
Klik met de linkermuisknop in de geselecteerde tekst en sleep het geheel naar
de rechterzijde in het veld onder Bestandsnaam bij Externe site.
In plaats van te slepen, kan u ook rechtsklikken op de geselecteerde mappen of bestanden, kies vervolgens in het menuutje dat verschijnt voor Upload.
Op die wijze kan u alle bestanden en mappen, hetzij afzonderlijk of gezamelijk gemakkelijk versturen naar de server.
Maar u kan ook in de linkerkolom (Lokale site) onder Bestandsnaam dubbelklikken op een bestand dat u naar de Externe site wenst te versturen, zodat deze aan de wachtrij wordt toegevoegd. De overdracht start automatisch
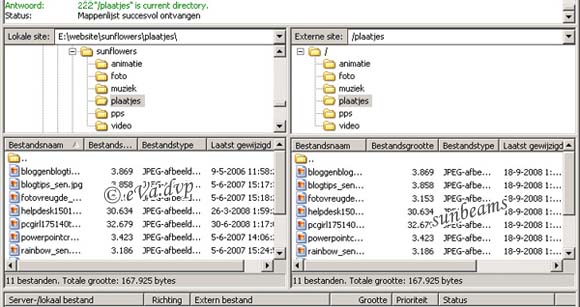
Let er wel steeds op, wanneer u in het veld onder Bestandsnaam van Lokale site een bestand uit een map wilt toevoegen aan een bepaalde externe map, in het veld onder Bestandsnaam bij Externe site, dat deze in de juiste map terecht komt, zeker wanneer in één van uw webpagina's een verwijzing voorkomt naar het bestand in die map, zoniet vindt de webpagina het bestand niet terug.
Wanneer u bestanden uit een lokale map wenst over te dragen naar een externe map, open best eerst beide mappen in de beide velden onder Bestandsnaam, alvorens eraan te beginnen en klik pas daarna op upload, zo komen de bestanden in de juiste map terecht.
Transfer van de webserver naar de harde schijf
Omgekeerd kan je externe mappen en/of bestanden die op de webserver staan, ook terug transfereren naar uw harde schijf, door in de rechterkant onder Bestandsnaam van Externe site, deze te selecteren en te kiezen voor Downloaden
Mappen en bestanden op de webruimte hernoemen of verwijderen
Wenst u een map of bestand op uw webruimte te hernoemen, klik met de rechtermuisknop op de map of op het bestand welke u een andere naam wilt geven en kies voor HERNOEMEN.

Hou er wel rekening mee, dat wanneer u de naam van een map, bestand of pagina wijzigt, waaraan een link verbonden is, deze link verbroken wordt.
Mappen en bestanden op de webruimte verwijderen
Mappen en bestanden, die u niet meer op uw webruimte wenst, kunnen op de server verwijderd worden.
Maak verbinding met de webserver, rechtsklik onder Bestandsnaam op de map, die u wenst te verwijderen en kies voor Verwijderen of klik op het kruisje zodat alle mappen onder Externe site verschijnen, rechtsklik onder Externe site op de te verwijderen map en kies voor Verwijderen.
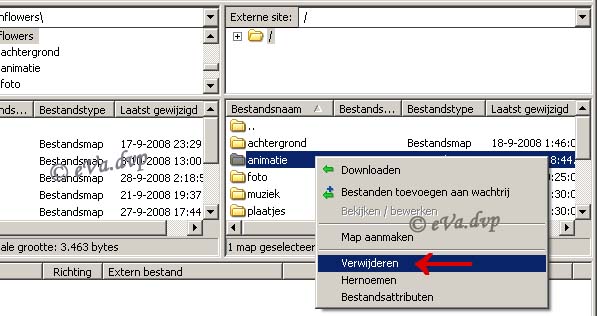
Wenst u enkel een bestand uit een map te verwijderen, klik op de map, waarin het bestand voorkomt, zodat de inhoud onder Bestandsnaam verschijnt. Rechtsklik op het bestand en kies voor Verwijderen.
De verbinding met de server verbreken of herinstellen
Klik in de menubalk op Server, vervolgens op Verbinding verbreken of op Herinstellen, al naargelang je de verbinding wilt verbreken of herinstellen.