
Met de online image editor Fotoflexer
afbeeldingen verkleinen , vergroten of de verhouding breedte/hoogte aanpassen.
Ga naar de website FOTOFLEXER
Klik op Upload Photo
wacht even tot de pagina ingeladen is en klik daarna op de knop Upload.
Zoek en selecteer op uw harde schijf, de afbeelding dat u wenst te uploaden en klik op "Openen" of dubbelklik op het bestand.
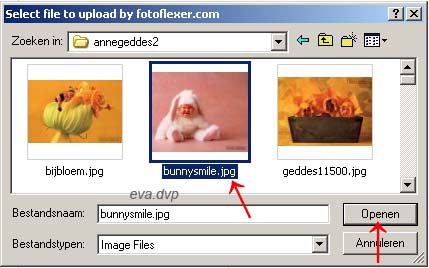
afbeelding 1
Kiest u er liever voor om één van uw afbeeldingen bij Photobucket, Facebook, Picasa, of Flickr naar Fotoflexer te verzenden, klik onder Edit Photos From op de link naar de site, vervolgens op Connect, geef uw gebruikersnaam (Username) en wachtwoord (Password) op en sluit de pagina. U kan nu in Fotoflexer zelf één van de gewenste afbeeldingen uit uw collectie selecteren. Dubbelklik op de foto.
De afbeelding verschijnt in zijn ware grootte op de werkpagina van Fotoflexer.
Bovenaan krijgt u de editor te zien.
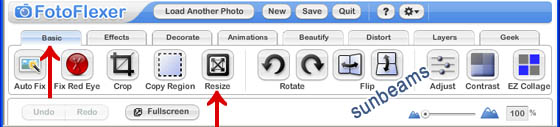
afbeelding 2
Kies bovenaan in de editor voor Basic en klik op de icoon Resize
U krijgt dan het volgend schermpje te zien

afbeelding 3
Geef in het vak bij New Size de gewenste breedte (width) of hoogte (height) van uw plaatje op, uitgedrukt in pixels.
In het voorbeeld hierboven (afbeelding 2) bedraagt de breedte 480 px en de hoogte 411px.
Indien u wenst dat bij het wijzigen van de afmetingen, de verhouding breedte/hoogte behouden blijft, klik een vinkje bij "Keep Proportions", alvorens de breedte of hoogte te wijzigen. Zo past bij het wijzigen van de breedte, de hoogte zich in dezelfde verhoudung automatisch aan.
De afbeelding verkleint of vergroot eveneens naarmate u de schuiflatjes naar links of rechts voortbeweegt
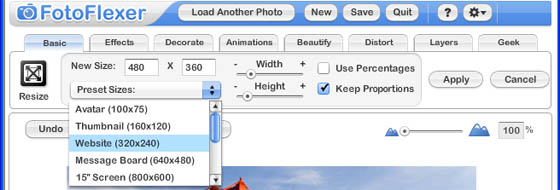
Wenst u daarentegen gebruik te maken van vooringestelde groottes, klik op Preset Sizes en maak in de uitrolmenu uw keuze
Klik vervolgens op de knop Apply
U kan nu de afbeelding opslaan op de harde schijf van uw computer
Klik bovenaan in de editor op Save
Selecteer My computer in de linkerzijde onder Save To
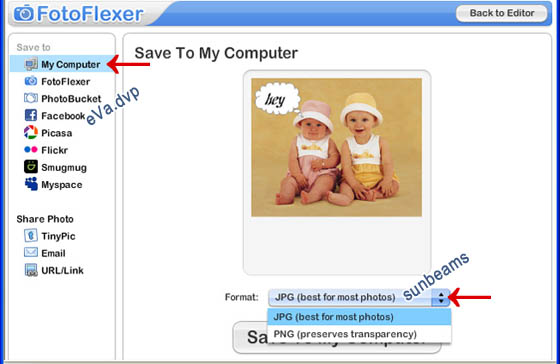
afbeelding 9
Klik op het pijltje bij Format en kies voor JPG (best for most photos)
of bij gebruik van glittertekst, animatie en transparante achtergrond voor PNG
Klik vervolgens op de knop Save To My Computer
Vul in het volgend venster Save As...
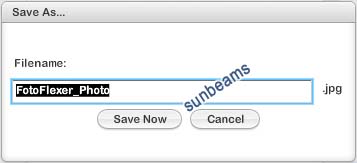
afbeelding 10
Typ in het vak onder Filename een naam voor uw bestand
en klik op Save Now
Duid vervolgens op uw harde schijf de plaats aan waar het bestand dient opgeslaan en klik op Opslaan


