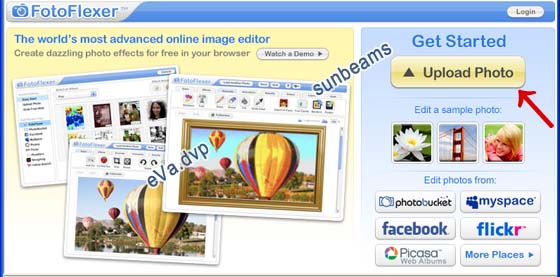Een textballoon creëren met Fotoflexer
Met behulp van de online foto editor FOTOFLEXER kan u heel eenvoudig en gemakkelijk een plaatje of foto voorzien van één of meerdere tekstballonnen.
Alles kan zomaar online, zonder je zelfs te moeten registreren.
Wenst u een plaatje vanaf de harde schijf te uploaden, klik op de afbeelding hierboven of ga naar de site Fotoflexer.com en klik op Upload Photo.
Wacht even tot de editor ingeladen is en klik vervolgens op de knop Upload.
Selecteer op uw harde schijf, het plaatjes'bestand dat u wenst te gebruiken en klik op "Openen" of dubbelklik op het bestand.
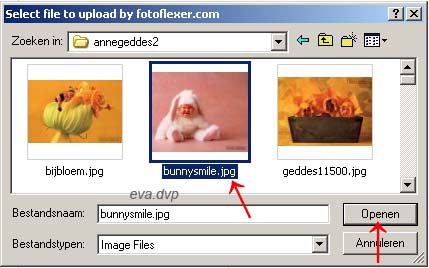
afbeelding 2
Kiest u er liever voor om één van uw afbeeldingen bij Photobucket, Facebook, Picasa, of Flickr naar Fotoflexer te uploaden, klik onder Edit Photos From op de link naar de desbetreffende site, vervolgens op Connect, geef uw gebruikersnaam (Username) en wachtwoord (Password) op en sluit de pagina. Klik vervolgens op OK.
Selecteer en dubbelklik op het gewenste plaatje.
De afbeelding verschijnt nu in zijn ware grootte op de werkpagina van Fotoflexer.
Bovenaan krijgt u de editor te zien.
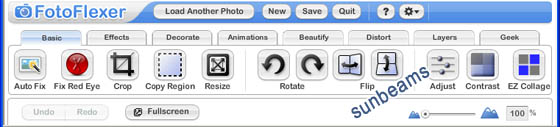
afbeelding 3
Wenst u de foto alsnog te verkleinen of te vergroten of de verhouding ervan te wijzigen:
Klik in de editor op Basic en vervolgens op de icoon Resize
Geef de gewenste afmetingen op -uitgedrukt in pixels- en druk op Apply
Meer hierover vind u op:
Een foto verkleinen/vergroten of de verhouding breedte/hoogte wijzigen
Belangrijk om weten: Acht u het tijdens het maken van de tekstballon nodig om terug te keren naar de voorgaande bewerking, dan kan u hiervoor steeds de knop Undo gebruiken. Redo betekent daarentegen: de bewerking opnieuw maken.
We plaatsen nu de textballoon sticker op de foto
Klik bovenaan in de editor op de knop Decorate
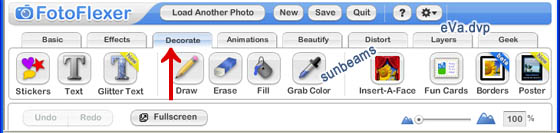
afbeelding 4
Kies hierna één van de 2 werkwijzen waarbij u een textballoon op een afbeelding kan aanbrengen:
1 ste werkwijze:
Tekst op een balloon sticker plaatsen.
Bij deze werkwijze heeft u de mogelijkheid de tekst op de door u gewenste plaats op de balloon aan te brengen, zonder dat tegelijk het formaat van de tekstballon hiervoor dient gewijzigd.
Klik op de icoon Stickers (afbeelding 2)
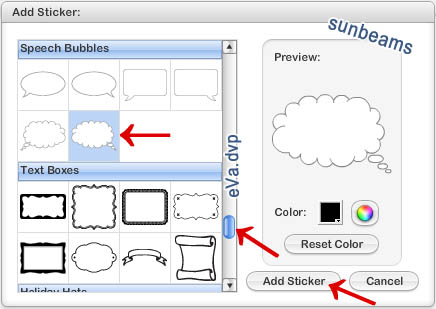
afbeelding 5
Scroll met de schuiflat naar beneden tot u aan Speech Bubbles komt en duid de gewenste textballoon aan.
De gekozen sticker verschijnt dan in de rechterzijde onder Preview
Indien gewenst, kan u de rand van de tekstballoon een ander kleur geven.
Klik hiervoor bij Color op het zwarte vakje en duid de gewenste kleur aan of gebruik de kleurbol en klik OK
Zijt u niet tevreden over de kleurwijziging, klik op Reset Color om de kleur van de rand in zijn oorspronkelijke kleur terug te plaatsen.
Klik vervolgens op Add Sticker.
De balloon sticker verschijnt meteen in de linkerbovenhoek van de afbeelding
Bij een klik op de ballon wordt deze meteen geselecteerd en verschijnen er 8 groene vierkantjes (grepen) rondom de sticker.
Zet de cursor neer in het midden van de textballoon en sleep de ballon, met een ingedrukte linkermuisknop, naar de juiste plaats op de foto. Laat los.
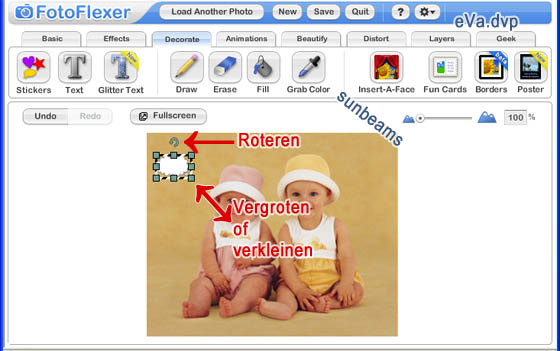
afbeelding 6
We gaan nu het formaat van de textballoon aanpassen
Neem de ballon met behulp van de linkermuisknop bij één van de hoekgrepen (groen vierkantje op de hoeken) vast of m.a.w. zet de cursor op een sleeppunt.
Hou de linkermuisknop ingedrukt en sleep verder tot u het gewenste formaat voor de balloon verkregen hebt. En laat dan los!
Met behulp van het pijltje bovenaan kan u de vorm draaien.
Om de sticker te deselecteren, klik op een gedeelte van de foto, dat zich buiten de omtrek van de tekstballon en de omringende grepen bevindt.
We gaan nu tekst op de balloon aanbrengen
Klik onder Decorate op de icoon T (Text).
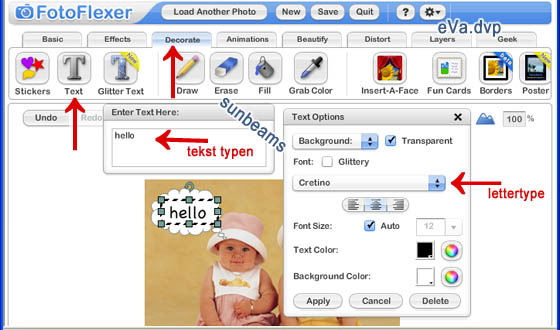
afbeelding 7
In de linkerbovenhoek van de foto krijgt u een geselecteerd wit vierkantig vak te zien, omringd door 8 groene blokjes (grepen).
Zet de cursor neer in het lege tekstvak onder Enter Text Here en typ de tekst die u op de balloon wilt aanbrengen.
Deze tekst verschijnt meteen ook in het geselecteerd wit vak in de linkerbovenhoek van de foto.
Plaats de cursor op een woord in de tekst van het geselecteerd vak en sleep het geheel tot bovenop de balloon sticker, terwijl u de linkermuisknop ingedrukt houdt. Laat los.
Vergroten of verkleinen van het tekstvak gebeurt via de hoekgrepen.
Zet de cursor op één van de sleeppunten (groene vierkantjes op de hoeken van het tekstvak). Hou de linkermuisknop ingedrukt, sleep tot het juiste formaat bereikt is en laat los.
Net zoals bij vergroten of verkleinen, kan u het tekstvak verbreden of versmallen, zodanig dat de tekst op één lijn of op meerdere regels komt te staan.
De grootte van de tekst past zich automatisch aan naarmate u het tekstvak vergroot of verkleind, wanneer onder Text Options bij Font Size de keuze Auto aangevinkt staat.
Met behulp van de verschuifbare editor Text Options kan u:
bij Font het gewenste lettertype bepalen,
bij Text Color een ander kleur voor de tekst aangeven en
bij Font size de grootte van de tekst aanpassen (eerst vinkje wegklikken bij Auto)
Door Glittery aan te vinken bekomt u glittertekst
Ook de tekst centreren of naar links of rechts uitlijnen is mogelijk
Het witte tekstvak wordt transparant wanneer u een vinkje klikt bij Transparant
Zijt u daarmee klaar, klik op Apply
Zo kan u verschillende tekstbalonnen toevoegen op eenzelfde afbeelding
Er rest nu alleen nog de afbeelding op te slaan, klik op de knop Save
Lees meer onderaan de webpagina
2de werkwijze
Een balloon vorm als achtergrond toevoegen aan tekst
Klik bovenaan in de editor op de knop Decorate en vervolgens op de icoon T (Text)
In de linkerbovenhoek van de foto krijgt u een geselecteerd wit vierkantig vak te zien, omringd door 8 groene blokjes (grepen).
Zet de cursor neer in het lege tekstvak onder Enter Text Here en typ de tekst die u op de balloon wilt aanbrengen.
Deze tekst verschijnt meteen ook in het geselecteerd wit vak in de linkerbovenhoek van de foto.
Plaats de cursor op een woord in de tekst van het geselecteerd vak en sleep met de ingedrukte linkermuisknop het geheel naar de juiste plaats op de foto en laat daarna los.
We brengen nu als achtergrond een balloon vorm aan.
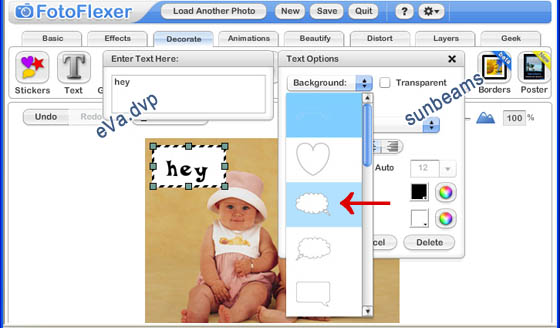
afbeelding 8
Klik in de verschuifbare editor Text Options, welke u ziet, wanneer het tekstvak geselecteerd is, op het pijltje bij Background
en duid in het uitrolmenuutje de gewenste vorm voor de textballoon aan
De gekozen vorm verschijnt meteen in het wit geselecteerd tekstvak.
Zet de cursor op één van de sleeppunten (groene vierkantjes op de hoeken van het tekstvak). Hou de linkermuisknop ingedrukt en sleep tot dat de tekst zich op de gewenste plaats in de ballon bevindt.
Pas eventueel met behulp van de verschuifbare editor, ook het lettertype (Font) en de grootte van de tekst (Font Size - vinkje wegklikken bij Auto) aan, tot dat het juiste formaat van de textballoon bereikt wordt.
Bij Text Color kan je de kleur van de tekst aangeven.
De achtergrondkleur van de balloon zelf kan je wijzigen bij Background Color
Zijt u daarmee klaar, klik op Apply
Op dezelfde wijze kan u verschillende tekstbalonnen op de foto plaatsen
De afbeelding opslaan op de harde schijf van uw computer
Klik bovenaan in de editor op Save
Selecteer My computer in de linkerzijde onder Save To
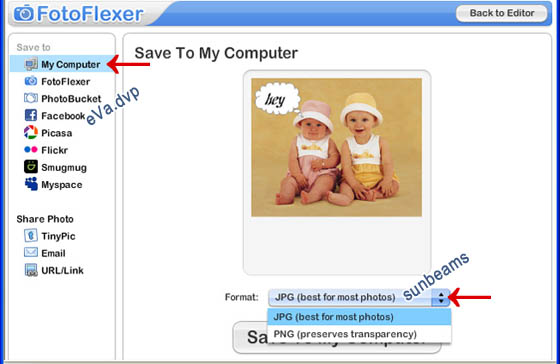
afbeelding 9
Klik op het pijltje bij Format en kies voor JPG (best for most photos)
of bij gebruik van glittertekst, animatie en transparante achtergrond voor PNG
Klik vervolgens op de knop Save To My Computer
Vul in het volgend venster Save As...
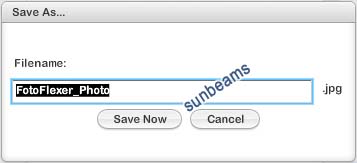
afbeelding 10
Typ in het vak onder Filename een naam voor uw bestand
en klik op Save Now
Duid vervolgens op uw harde schijf de plaats aan waar het bestand dient opgeslaan en klik op Opslaan