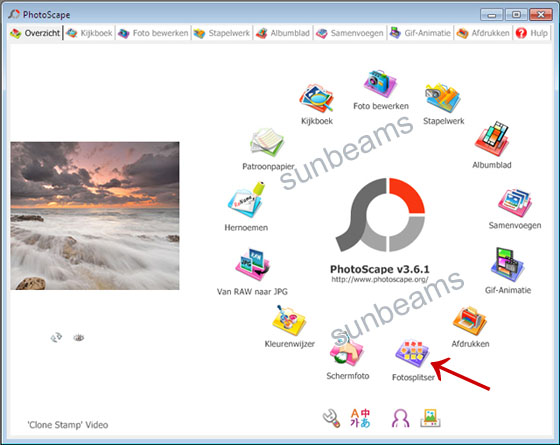Met het Programma Photoscape een foto in stukken splitsen
Photoscape is een gratis fotobewerking software, dat heel veel mogelijkheden biedt. Zo kan u met dit programma ook foto's in gelijke of ongelijke stukken splitsen, welke u daarna kan gebruiken in powerpoints om er allerlei mooie effecten mee te maken, maar ook fotocollages kan u met de stukken samenstellen.
Hierna de werkwijze hoe u met Photoscape een foto in stukken kan splitsen.
Hebt u het programma op uw pc nog niet geïnstalleerd staan, klik eerst op de knop![]() of klik op http://www.photoscape.org/ps/main/download.php
of klik op http://www.photoscape.org/ps/main/download.php
Sla het bestand op uw harde schijf op (dit is altijd veiliger)
Klik daarna op het exe.bestand en volg de instructies. Het programma is heel gemakkelijk te installeren.
Nadat de installatie is voltooit, ziet het beginscherm er als volgt uit
Om de functie voor het splitsen van foto's te openen, klik op de pictogram Fotosplitser.
Het venster "Fotosplitser" opent.
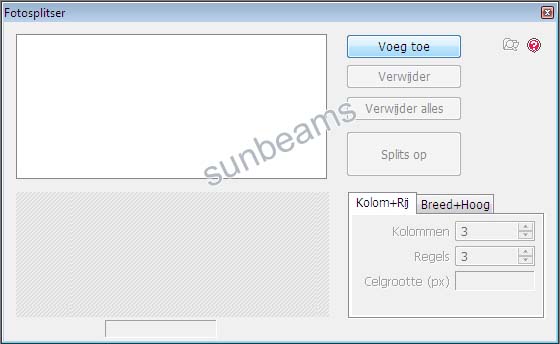
Klik op de knop Voeg toe en selecteer in het venster "Openen" het fotobestand dat u in stukken wilt delen. Klik vervolgens op de knop Openen
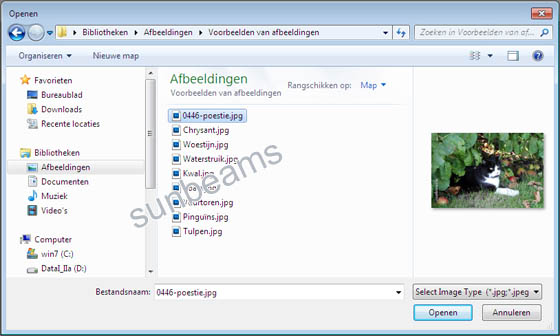
U komt dan opnieuw in het venster "Fotosplitser" terecht
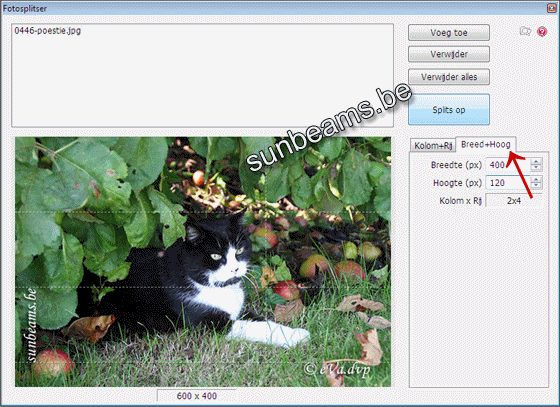
- Klik op de knop Kolom+rij om het aantal stukken per kolom en per rij in te stellen
Het programma zorgt er dan zelf voor dat de foto in zoveel gelijke stukken verdeeld wordt als aangegeven.
of
- Klik op de knop Breed+Hoog indien u er voor kiest om de grootte van de stukken uitgedrukt in pixels (px) te bepalen. Op die wijze kan u de foto in ongelijke delen splitsen.
Klik daarna op de knop Splits op
Het venster "Splitst op" opent.
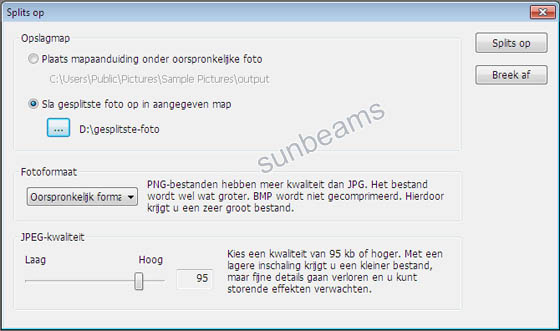
Duidt de map aan, waarin u de fotostukken op uw harde schijf wilt bewaren.
Wilt u dat het bestand in dezelfde map van de foto opgeslaan wordt, klik een bolletje bij "Plaats mapaanduiding onder oorspronelijke foto".
Het programma maakt dan automatisch in dezelfde map van de foto een nieuwe map aan met de naam Output om de fotodeeltjes in onder te brengen.
Of klik een bolletje bij "Sla gesplitste foto op in aangegeven map" en druk op de knop ![]() indien u een andere map wilt aanduiden dan deze waarin de foto zich bevindt. Selecteer in het venster
"Map selecteren" de map waarin u de fotostukjes wilt onderbrengen en klik op OK
indien u een andere map wilt aanduiden dan deze waarin de foto zich bevindt. Selecteer in het venster
"Map selecteren" de map waarin u de fotostukjes wilt onderbrengen en klik op OK
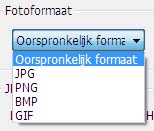 Normaal worden de stukjes in hetzelfde fotoformaat opgeslaan als de oorspronkelijke foto, maar het is ook mogelijk een ander fotoformaat aan te duiden.
Normaal worden de stukjes in hetzelfde fotoformaat opgeslaan als de oorspronkelijke foto, maar het is ook mogelijk een ander fotoformaat aan te duiden.
Klik hiervoor op de knop Oorspronkelijk formaat.
Ook de JPEG-kwaliteit kan u met de schuifknop wijzigen, maar minder dan 95 is niet aangeraden.
Klik rechtsboven in het venster op de knop Splits op.
De foto wordt in het aantal opgegeven stukken gesneden en in de aangeduidde map opgeslaan
Er opent dan een venstertje met de vermelding Bewerking klaar. Klik op OK
Druk vervolgens op de knop Verwijderen om de foto uit het venster weg te halen, voordat u het venster "Fotosplitser" sluit.
Succes